今回は基本図解パターンの解説です。
ずばり「並べる」図解です。単純な図解方法なので図解としては地味かもしれませんが、実はこの図解パターンはあらゆる資料に登場します。
その他の図解パターンと組み合わせで登場することもあるため習得必須です。
※並べる図解には「並べて対比」という応用パターンがありますが、それについては別の記事で今後解説をします。
並べる図解で「列挙」する場面とは?
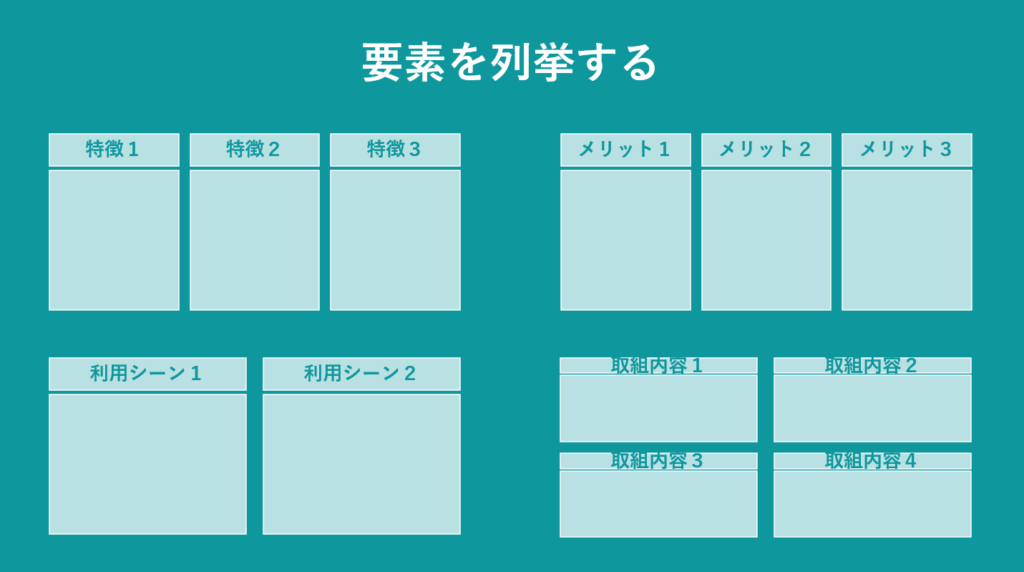
- 〇〇の特徴3つ
- 〇〇の導入メリット4つ
- 利用シーン1、利用シーン2
- 取組内容1、取組内容2…
のように要素同士が「並列」であるものを列挙する場合です。
▼コンサル会社が作成するような資料にも普通に登場します
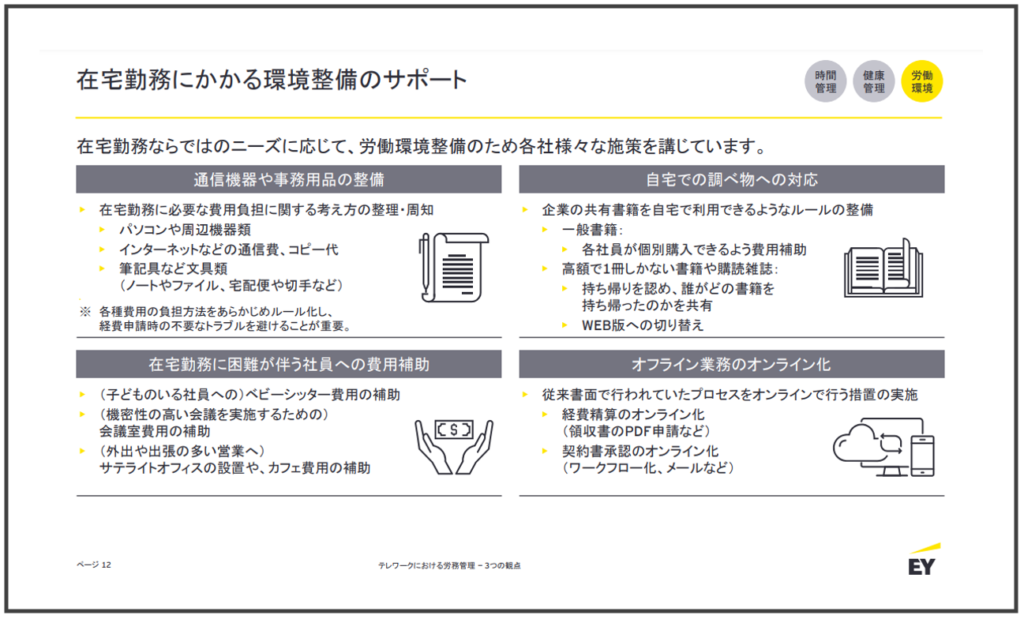
EY Advisory & Consulting Co., Ltd.
テレワークにおける労務管理 — 3つの観点
この場合は、施策1、2、3、4 という列挙ですね。
▼各要素の情報量によっては縦に要素を並べてもOK
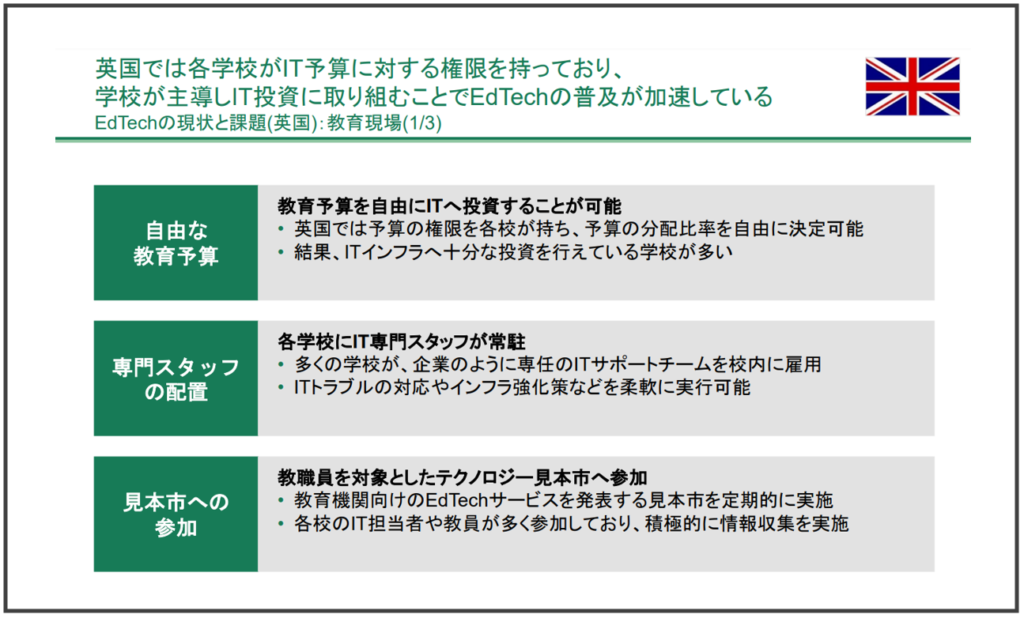
経済産業省:【平成29年度商取引適正化・製品安全に係る事業】
※ボストンコンサルティンググループが資料作成
予算に対する権限の自由さを示す 事例1、事例2、事例3 という列挙ですね。
▼こちらも同じように事例を列挙
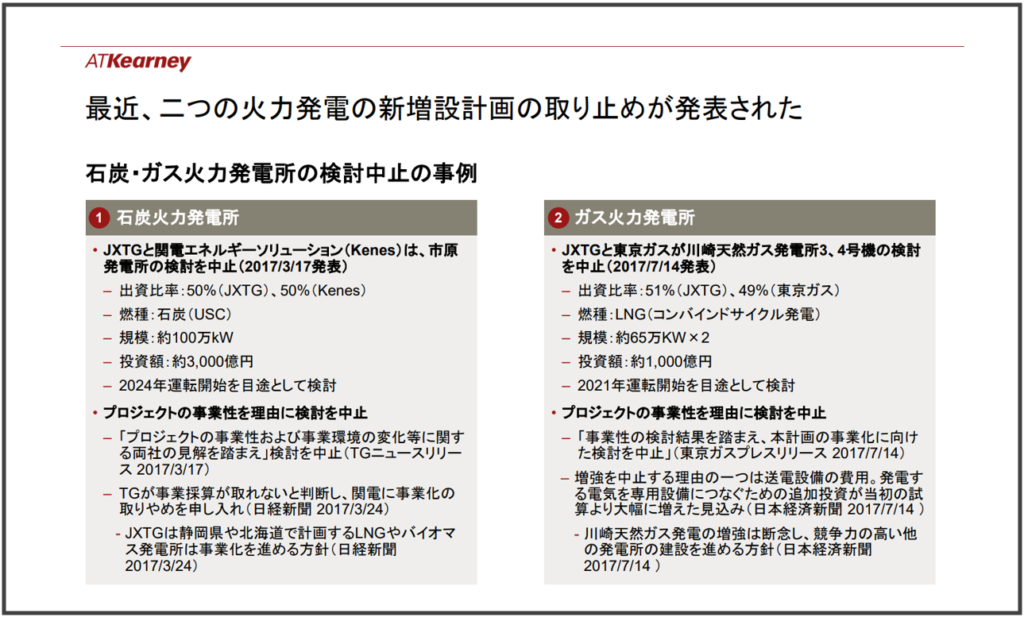
A.T.カーニー(A.T. Kearney)
【電力自由化の進展と電源ミックス及びCO2排出量への影響】
パワポで資料化する際のポイント
並べる図は「図解する」という点は難易度は高くありません。
基本的にはいままでの例で出てきたように、
1.四角形を2つ組み合わせて、タイトル+内容 のセットをつくる
2.それを必要な個数分コピーして並べる
3.最後にレイアウトを調整する
<ポイント>
1)Ctrl+C→Vを使わない
並べる図は水平、垂直に図解を並べる図解です。
パワポの図形をコピペすると絶妙にずれます。なので並べる図を作るときには
『Ctrl+Shiftを押しながら図形を移動させる』というショートカットをかならず使いましょう。
※このショートカットはパワポを仕事で使う人ならMUSTで覚えるべきものです。
2)同じ作業の繰り返し「F4」で必要な分図形をコピー
上記の「Ctrl+Shiftを押しながら図形を移動させてコピー」をしたら、3個目以降は同じことをする必要はありません。パワポは「F4」を押せば「前の作業を繰り返す」ことができるのでF4を押すだけで均等な場所に図形がコピペされます。
3)「グループ化」を使ってレイアウトを調整
図形をきれいにスライドのなかに並べるためには、『Ctrl+G』でグループ化し、手動でうまくレイアウト調整しましょう。
▽こういう感じ
▽ちょっと応用すると
「タイトル部分+内容」に要素加えると下記のようなスライドになります。
・それぞれの要素の説明 → その内容の考察
のようなスライドをつくりたいときに有効です。
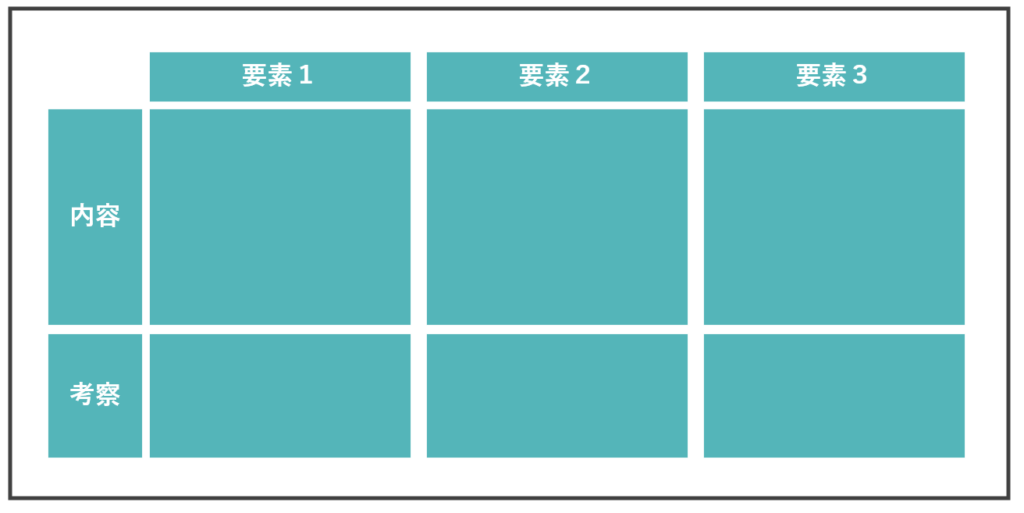
※考察の部分を「気づき」とか「今後の検討ポイント」とか、「留意点」などに書き換えることで色々な場面で利用できるスライドになります。
▽実例

【APECビジョン研究会の運営を通じたアジア太平洋地域のビジョン形成にかかる国際経済調査事業】
まとめ
並べる図解は、会社案内や商品説明資料などのタイプの資料にもよく登場します。
日々目にする資料の中で、どんな場合にこのタイプの図解が用いられているか注意するようになるとよいですね。
コメント